Youtube Thumbnail Template Psd Music
They say a picture is worth a thousand words.
That phrase is especially when your picture is representing a video. And, not just any video -- a YouTube video meant to get views.YouTube thumbnail size: 1280 x 720 pixels
The ideal Youtube thumbnail dimensions in 2020 are 1280 x 720 pixels. In addition, your thumbnail should have:
- Minimum width: 640 pixels
- Maximum file size: 2MB
- Recommended ratio: 16:9
- Accepted file type: Image files, including .JPG, .GIF, .BMP, or .PNG
Given the visual nature of YouTube, this phrase rings true on the video hosting platform more than anywhere else.
While having a great title and description (that includes keywords, of course!) is essential, you can't underestimate the power of a perfect YouTube thumbnail image with the best dimensions for 2020.
Images have an emotional appeal, giving them impact. Thumbnails also act as a teaser, enticing viewers to see the context of the thumbnail image. It's not just on YouTube that this thumbnail will be seen; anywhere you embed the video, the thumbnail will represent it.
(The best part? It's not hard, I promise!)
The perfect YouTube thumbnail size for 2020
- YouTube thumbnail dimensions: What do they mean?
- How to change a thumbnail on YouTube
- How to make a YouTube thumbnail
- How to upload a YouTube custom thumbnail
- Six YouTube thumbnail best practices
- Troubleshooting: Why can't I upload a custom thumbnail?
- Free YouTube thumbnail templates
We'll go through each of these steps in detail. To begin with, let's start with the basics, and breakdown the meaning of those YouTube thumbnail dimensions.
YouTube thumbnail dimensions: What do the size and image requirements mean?
The perfect YouTube thumbnail size is 1280 x 720, with a minimum width of 640 pixels. It is a 16:9 ratio. Make sure your file doesn't exceed the maximum size of 2MG. (If it does, you'll have created the perfect thumbnail image that YouTube doesn't let you upload!) In addition to the correct thumbnail size, make sure your file is in an image format, such as .JPEG, .GIF, .BMP or .PNG.
These size recommendations come directly from YouTube, so you can be sure they are accurate.
Follow the dimensions on this YouTube thumbnail template, and ensure your image appears exactly as you intend. (Or, download one of the free templates at the bottom of this article!)
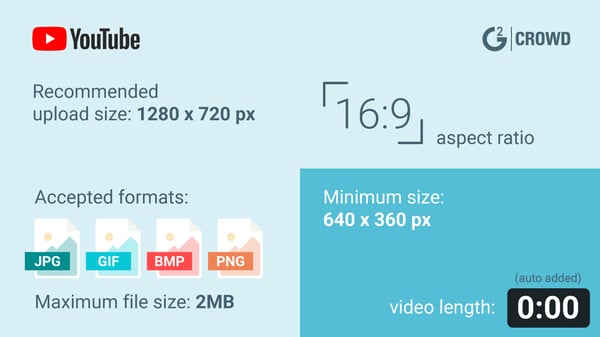
Just like the proper YouTube video size, you don't just need to know the ideal thumbnail dimensions -- you need to know what they mean!
YouTube thumbnail resolution
The resolution is a minimum of 1280 x 720. This has to do with the image quality. If the resolution is too low, the image will look pixelated -- especially if your video comes up on a 72-inch flat screen television!
Minimum width for thumbnail images
The minimum width for your image is 640 pixels. If you are creating an image in Photoshop or another design platform, this is the smallest canvas width you can use. Ideally, you should make it larger, at 1280 pixels wide.
The maximum YouTube thumbnail size
The image you upload must be under 2MB. If not, YouTube will not allow you to upload it onto the platform.
Required formats for YouTube thumbnails
The format of your thumbnail must be an image file. The image file types that YouTube allows include .JPG, .GIF, .BMP, or .PNG.
Recommended ratio for thumbnail images
Your image ratio should be 16:9. If you create a pixel perfect canvas for your thumbnail, at 1280 x 720 pixels, you will have the correct ratio. 16:9 is the usual format for most movies and television shows, rather than 4:3. (The 4:3 ratio might take you back to some old television sitcoms from the 80's!)
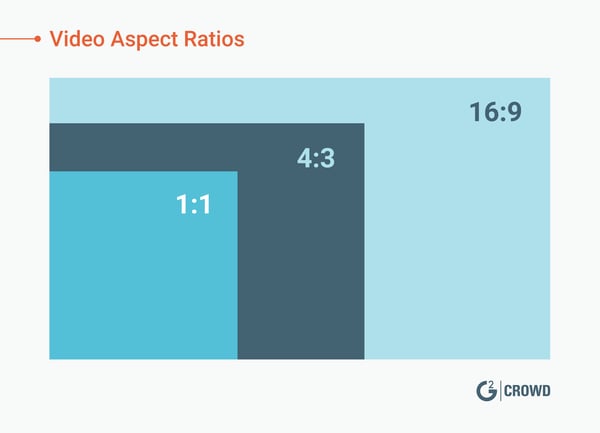
Now that we've got those basics sorted, get ready for a deep dive covering everything you need to to create a custom YouTube thumbnail with the perfect size!
Just like your YouTube banner, uploading a custom thumbnail is a simple process. You can either choose from one of three auto-generated thumbnails, or create and upload your own custom image.
Let's start with how to view and change your YouTube thumbnail.

How to change a thumbnail on YouTube
If you don't choose a thumbnail image, YouTube will automatically select one for you. Sometimes, this may not be the most flattering image!
Imagine pausing the TV to run and get a snack. You never know what someone's face could look like. The same applies to automatic YouTube thumbnail images.
If you don't have time to create a custom picture, you can still change the thumbnail image, as YouTube will automatically suggest three thumbnails. Changing to one of these three images is as simple as the click of a button!
Step One: Go to your YouTube channel home page
To access your YouTube thumbnail image, click on your icon (also considered your profile picture) in the upper-right corner.
A drop-down menu will appear. Click on "my channel."
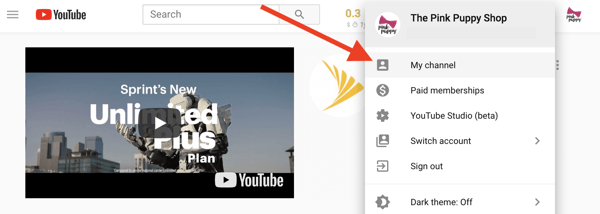
Step Two: Select your YouTube video
From there, click on "videos," located just right of the "home" button.

You can now see all the videos you have uploaded to your YouTube channel, including the thumbnail for each video. Select the video for which you would like to edit your YouTube thumbnail.
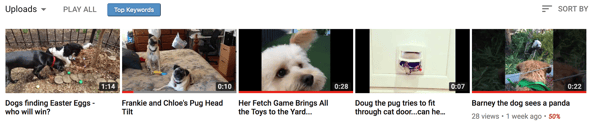
Step three: Click the "Edit video" button
Once you have clicked on the correct video, you'll see an "edit video" button underneath the YouTube player.
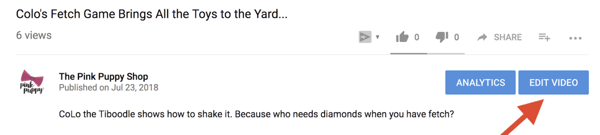
Step four: Choose your YouTube thumbnail image
Once you click the "edit video" button, you will see that YouTube auto-generates three potential thumbnail images.
Simply click on the image you'd like to use as your thumbnail, then click save in the upper-right corner.
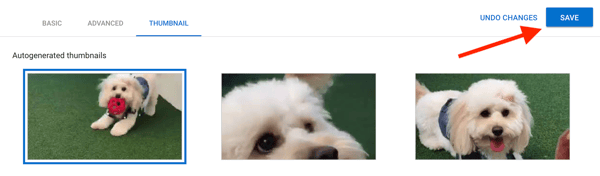
This is the easiest way to choose a thumbnail with a few simple clicks. Now let's look at how to create a YouTube thumbnail with the perfect YouTube thumbnail size.
How to make a YouTube thumbnail
Now we'll look at five ways to make a YouTube thumbnail image. (Plus, you'll find five free thumbnail templates at the bottom of this page, all with the correct dimensions.)
Whichever method you use to create your thumbnail, make sure you've got those 1280 x 720 dimensions. If it's not the correct size for YouTube, your design could get cropped or distorted, or you'll have black bars on the sides of your image.
Even if you have zero design experience, you'll can create a custom thumbnail using one of these five methods.
1. Take a screenshot of your YouTube video
While YouTube does provide you with three automated images to choose from, you can upload a custom screenshot to use instead. Knowing how to screenshot your video can be tricky – it's hard to click at the exact right moment.
However, taking a screenshot of your video is often the quickest way to use a custom image.
If decide to go this route, whether your are taking a Windows screenshot or a Mac screenshot, make sure to make the window as big as your computer allows, and then zoom in to make the YouTube player fill up your computer screen. This will help ensure a better resolution for your image.
It may take a few tries. When I've used screenshots for YouTube thumbnails, I need an average of 10-to-20 attempts. It can, however, take many more to get the perfect moment with nothing blurred. (If you go this route, I highly recommend doing it when you are in a patient mood!)
If you have people featured in your YouTube video, especially in a close-up, they will appreciate your tenacity. No one wants to be featured with closed eyes, mouths open mid-conversation, or any other variety of strange facial expressions!
Screenshots do have benefits to offer. This is especially true when:
- It is obvious the thumbnail is a screenshot from your video,
- The screenshot accurately displays the video content, and
- The image entices viewers to see what will happen in the video.
For a great example of enticing screenshots, check out the thumbnails by The Slow Mo Guys. What kind of content do The Slow Mo Guys produce? Videos showing action happening in (what else?) slow motion! They range from simple experiments, such as paint bouncing on a speaker, to extreme ones with fire tornados and giant six-foot balloons.
The channel's value is primarily visual, rather than verbal. Viewers want to see what happens in slow motion. Given this, it makes sense that screenshots are all that's needed for the videos' thumbnail images.
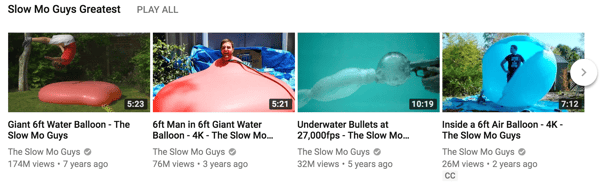
Seriously, how can you look at those images and not want to find out what happens?
In addition, screenshots are easier when your video doesn't feature people. Take cute and cuddly animals, like sloths, for example. It's hard to get a bad picture of these adorable creatures!
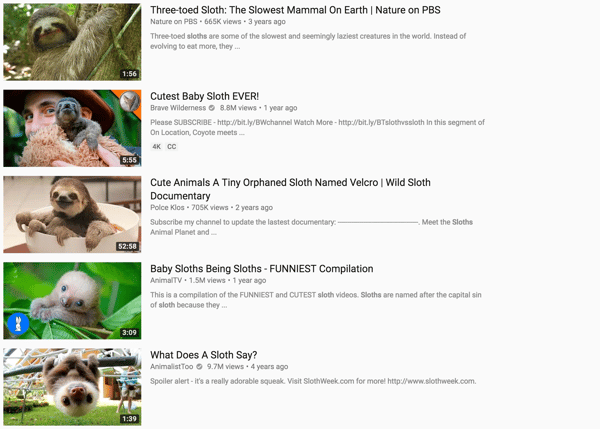
2. Create a YouTube thumbnail from a still image
All you need is a smartphone and you're ready for this method to make custom thumbnails!
Take a few minutes to snap some pictures while shooting your video. (You've already got a camera ready to shoot your video!)
This will give you the perfect thumbnail image with minimal time. Plus, you'll avoid awkward and unflattering angles, you have more control over the results. If your video features an influencer, staging a picture also gives you the ability to get the speaker's approval right there on set.
When shooting original material for your video, make a point of having everyone stop for a moment while you take a few still shots. When appropriate, you can even have the participants turn and smile at the camera.
Then, take a momentary break, step back and look at your picture. If given no other context, does it accurately represent the value of the video? Does it make you want to find out more?
Your thumbnail has an immeasurable impact on viewers clicking your video. Don't be afraid to experiment and take multiple pictures. This way, you'll have multiple options when you are uploading your thumbnail image. Fresh eyes will give you a clean perspective on the image's influence!
3. Design an custom image for your thumbnail
Instead of using a picture or screenshot, you can create an image with no photographic elements.
Illustrated images don't have to be complicated. Consider the thumbnail images below. These are randomly generated recommended videos from YouTube.
Where is your eye drawn?
Mine immediately goes to the first and fourth videos from Valuetainment, even though there is no photography of any kind.
Despite there being no icons or photographs, the thumbnails are still engaging and inform the reader. I don't even need to read the title underneath the thumbnail because the image has all the relevant information.
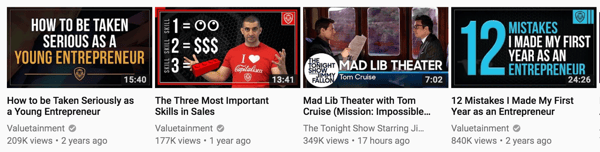
Note that the image's text is the exact same as the video's title. This saves you time. You've already thought of a title for your video, now it can serve an additional purpose for your thumbnail.
4. Add text to your YouTube thumbnail
This method is a combination of the thumbnail ideas discussed thus far. Simply take your screenshot or staged photo, and add words or other design elements over the picture.
Designing a thumbnail this way can be as easy or in-depth as your design skills allow.
For example, this Shark Week YouTube thumbnail has an image from the show for its background with simple text over the image and a logo in the bottom-left corner.

Viewers can still get the excitement of seeing a person and shark in the water while "The Daily Bite!" reveals that this video is from the show. Those browsing YouTube know exactly what to expect when they click on this video.
Your design with text can be even more simple, as shown in this compilation of funny dog videos.
The words "try not to laugh" pique interest with a healthy dose of reverse psychology. I don't know about you, but I see this and I want to watch the video and laugh at some cute doggos!

Alternatively, consider including more advanced elements in your design. A current trend among popular YouTubers is to include an outline of the people featured in the video. Below, you can see how Smosh, a channel with 22.5 million YouTube subscribers, utilizes this technique in its thumbnail images.
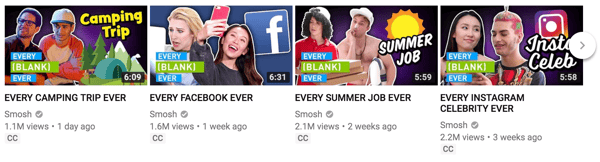
While adding an outline can take a little bit more design knowledge, there are plenty of tutorials explaining how to do this technique on YouTube. (Of course! Where else would you go for video tutorials?)
Here is one example from Jess Creatives walking you through the process.
5. Use multiple pictures to make a YouTube thumbnail collage
Collages are great for compilation videos. It shows the wide range of content viewers will have to look forward to within your video.
They are also an excellent tactic to keep people watching your video until its end. For example, if you are showing the "Top 10 funny cat videos," make sure you include an enticing image of the cute calico kitten from the 10th clip. Then, viewers will keep watching, looking out for the calico kitten they saw in your thumbnail image.
This thumbnail is for a video with 50 summer crafts for kids. Showing six of the video crafts, instead of one, there is a higher likelihood viewers will spot at least one craft they want to learn more about.

Here, you can see another example of a collage displaying summer crafts for kids. This one also utilizes text in one of the squares.

And there you have it -- five ways to create your thumbnail image.
TIP: To add text, create a collage, or create other custom thumbnail images, try some easy-to-use graphic design software.
Whether you choose to use a simple screenshot or a detailed design, with minimal effort you can create a thumbnail that gets you maximum views.
At the end of this article, you'll find YouTube thumbnail templates you can use to create your own design. Simply download the PSD template, open with Photoshop, and start customizing!
With that, it's time to learn how to upload your custom thumbnail to YouTube.
How to upload a YouTube custom thumbnail
Uploading your custom YouTube thumbnail is an easy process with just four steps.
If you run into any problems while setting your featured image, jump down to the next section, Troubleshooting YouTube technical difficulties.
There, you'll learn how to authorize your Youtube account. You'll also find information regarding the Classic YouTube Creator (the old way to edit your YouTube videos) and the YouTube Studio Tool (the new way to edit your YouTube videos).
These screenshots are for the Classic YouTube Creator. Keep reading for instructions on how to switch to this view.
Step One: Click the YouTube "Edit Video" button
Follow the above instructions in "How to change your YouTube thumbnail" to view all videos on your YouTube channel.
Find the video you would like to set your featured thumbnail image for and click "edit video."
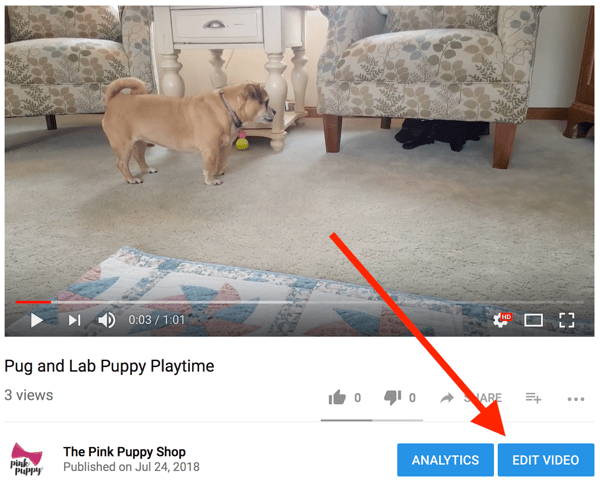
Step Two: Select "Custom thumbnail"
On the screen that appears, click on the "custom thumbnail" option.
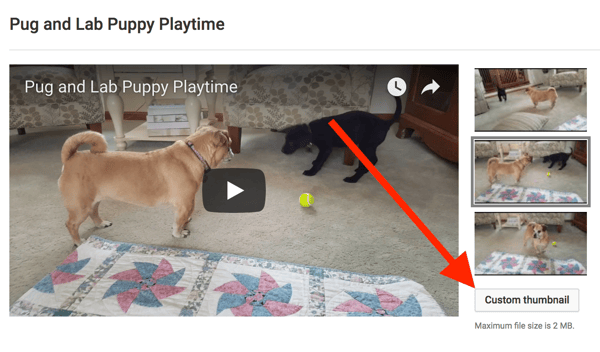 Step Three: Upload your YouTube thumbnail image
Step Three: Upload your YouTube thumbnail image
Select the file you would like to upload as your featured YouTube thumbnail.
Notice how the image I am uploading fits the ideal YouTube thumbnail size. The file size is under 2 MB, and the thumbnail dimensions are 1280 x 720. This is over the minimum width of 640 pixels and fits the 16:9 view.
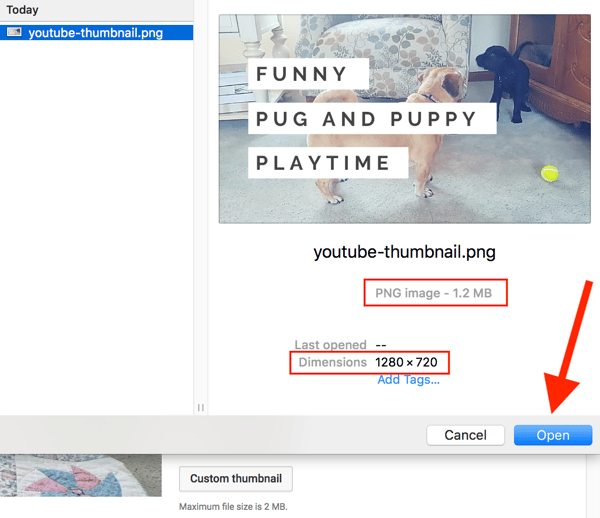
Step Four: Save changes
Notice that your newly uploaded image appears under the three automated YouTube thumbnails. Your custom thumbnail should be selected.
Click the "save changes" button; you'll find it in the upper-right corner.
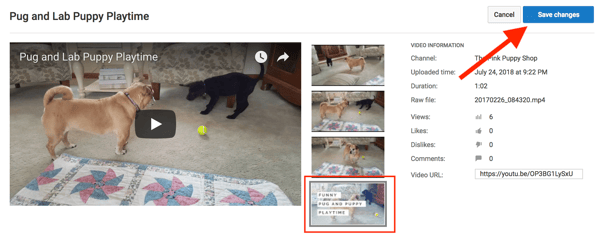
Congratulations, you have now uploaded and set your first custom thumbnail image! Once you go back and view your channel, you will see the featured thumbnail is live.
If you had any issues with these steps, check out these two troubleshooting tips. (I may or may not have run into them both myself!)
If these you have any trouble with these steps, jump down the the section titled "Troubleshooting: Why can't I upload custom thumbnail images on YouTube?
Six YouTube thumbnail best practices
Having a good title and video description with keywords will help increase your video's views. However, nothing says more than a picture.
1. Consider your logo placement carefully
If you are including your company logo in the thumbnail, consider placing it in the corner of your video, especially if you also have text. This way, the logo will still give you brand awareness without distracting from the thumbnail's design and purpose.

Be sure to avoid the bottom right corner, though! Take a look at that corner on each of these thumbnail images. Notice anything?
There is a black box displaying the videos' lengths in each thumbnail.
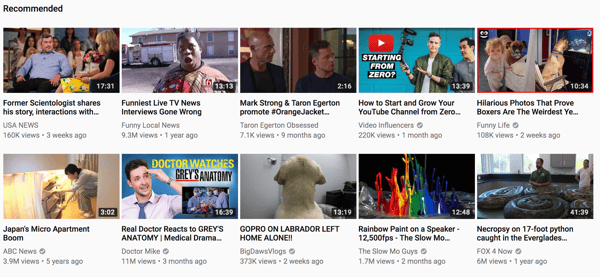
No matter what image you design as your thumbnail or how many subscribers you have, that little black box will always be in that lower right corner.
If you put your logo in this position, not only will it be covered up, it makes your video look less professional. Give your logo prime placement and grow brand awareness by placing it in any of the other corners.
2. Keep your image simple (Especially for mobile viewing)
YouTube thumbnails are small. You can see just how small above in the photo of the recommended videos.
Not to mention, YouTube is often watched on mobile phones. In fact, on an average day in 2018, there are 1 billion mobile views. The screens for those views are significantly smaller than television and computer screens.
Here, you can see how the thumbnails in YouTube search results look on a mobile phone. Notice how the video title text (in the right column) is often larger than the text in the thumbnail.
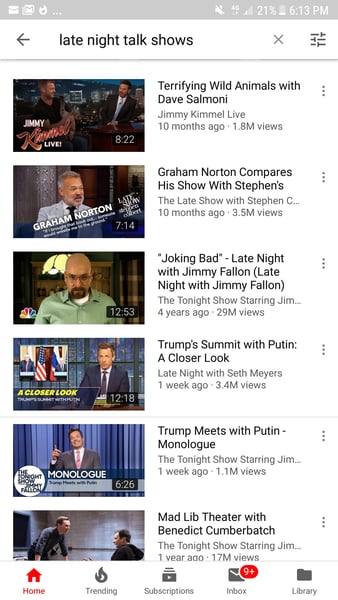
If you spend hours making a beautiful thumbnail image, but it's full of small text and intricate icons, no one will be able to read it. (On any device!)
The time you spent on your design will be wasted, and you will lose viewers clicking on your video.
By keeping your thumbnail simple, you will display a message that is clear and focused. A clean image is also more likely to engage viewers by being more visually appealing to the eye.
When creating a design that is simple but powerful, keep in mind design basics such as contrasting colors and utilizing white space.
3. Use contrasting colors and white space
With all those thumbnails on those small screens, if you use text on your image, make sure to use contrast between your text and background colors.
If you choose two colors that are too similar, no one will be able to read that text!
This means that you shouldn't use colors that are too close to each other on the color wheel. Warm colors, such as reds and oranges, won't stand out against each other.
Use this chart of contrasting foreground and background colors to guide your color decisions.
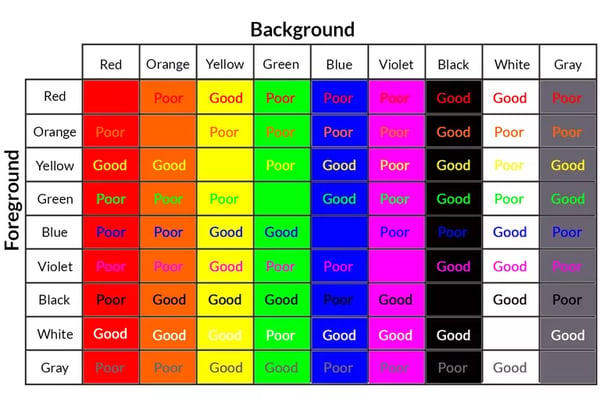
Image source: Lifewire In addition, don't be afraid of white space. Feel free to experiment with taking pictures of images against a white background. This will make the image -- and your text -- stand out, drawing attention right where you want it.
White space also gives your thumbnail design a clean, sophisticated feel.
4. Get people engaged with your thumbnail image
Your thumbnail image should get viewers eager to watch your video. Whether your thumbnail invites them to learn something new or see what happens, its entire purpose is to get clicks.
This can be done with a clean design, as just mentioned, as well as with the image and text you use.
For an example of an engaging YouTube thumbnail, consider this image for a smokey eye tutorial. It displays both the before and after pictures. This gives the video credibility and shows exactly what viewers will learn.

Images give you the ability to make an emotional connection. Marketing is all about how you make people feel, so this is a powerful aspect to consider when creating your thumbnails.
How can you not look at the adorable baby animals on this thumbnail and want to see more animals that make you go, "Awwwww!"

5. Make YouTube viewers curious
Curiosity is one of the best ways to get views. People don't like the feeling of "unknowing." Use a thumbnail to create a "curiosity gap."
Andrew Davis is an author and keynote speaker who teaches brands how to create engaging content using the curiosity factor. According to Andrew, "A curiosity gap is a void between what you know and what you want to know." He explains how content creators (including YouTubers!), can build tension to the point people have to know the answer.
And, what better way to build curiosity with two grocery-store items: Rubber bands and a watermelon.

This is an example shared by Andrew himself when speaking at Content Marketing World, and what a wonderful example it is.
Look at that thumbnail image with that bulging watermelon, just waiting to explode. How can you not want to see what happens?
6. Follow the YouTube community guidelines
YouTube has community guidelines that must be followed by all users. This applies to all of your videos and channel art, including thumbnail images.
The guidelines are fairly basic. Think family-friendly with no violence or nudity. As long as you keep it PG, you shouldn't have a problem, but be sure to read the full YouTube community guidelines to ensure you don't run into any trouble.
If you consistently break YouTube's guidelines, you will lose the ability to upload custom thumbnails. (And think of all the views you could lose as a result!)
Troubleshooting: Why can't I upload custom thumbnail images on YouTube?
Having problems uploading your custom YouTube thumbnail? Although YouTube is designed to be user-friendly, it happens. (You are not alone, I promise!)
Despite having set featured thumbnails plenty of times, I found the same thing happening to me. There are two common technical difficulties you may run into when uploading your thumbnail image.
The first relates to having an authorized YouTube account, while the second deals with changes from the YouTube Creator Studio Classic to the YouTube Studio Tool.
Let's take a look at them both and how to overcome either situation.
Issue No. 1: Custom YouTube thumbnails require an authorized account
To upload a custom YouTube thumbnail, you must have an authorized YouTube account.
If your account is not verified, you will see a notification from YouTube reading: "Your account isn't eligible for custom thumbnails. Learn more."
To begin the authorization process, click on the blue words that say "learn more."
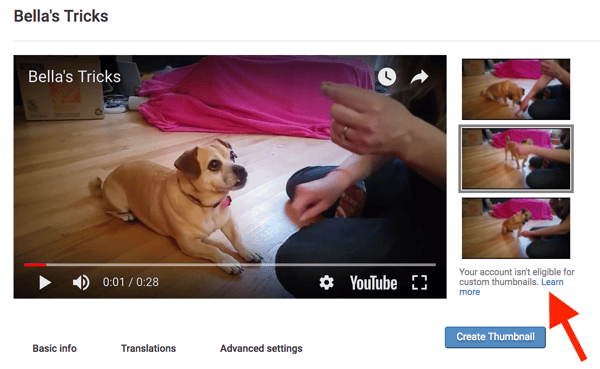
On the next page that appears, scroll down to "Create custom video thumbnail." Click on the words "verified account."
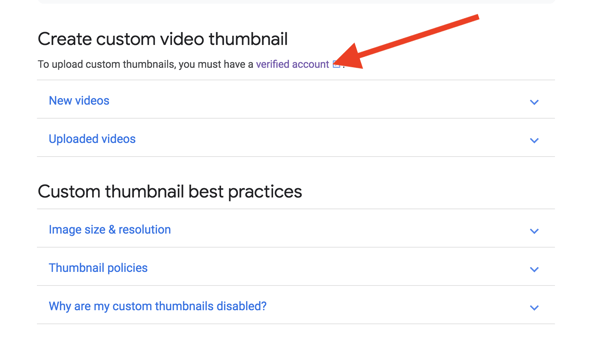
Then, follow the steps as instructed. Select your country, choose if you'd like to receive your verification code by phone call or text message, and enter your phone number. Then, hit "submit."
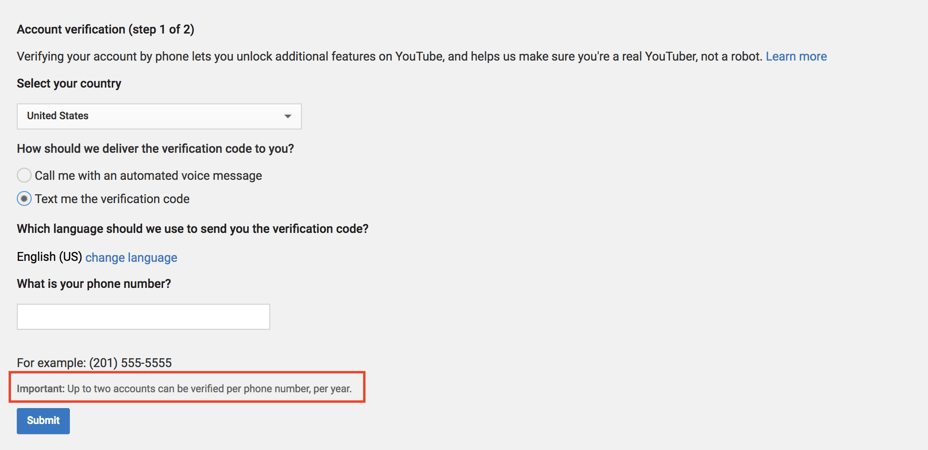
The next screen has a space to enter the verification code. Moments after hitting the submit button, you should have received that number by text or phone call. Simply enter your unique code into the space provided.
Woo-hoo! Your account is now authorized, and you can create custom YouTube thumbnail videos!
As highlighted in the red box above, it is important to recognize the notification from Google. You can only verify two YouTube accounts per year with each phone number.
Issue No. 2: Platform changes: YouTube Creator Studio Classic vs YouTube Studio Tool
It is essential to note the difference between the YouTube Creator Studio Classic and YouTube's new tool, the YouTube Studio Tool.
We just walked through each step to upload your custom YouTube thumbnail. If you were following these instructions, and your computer screen didn't match the screenshots on this article, you may be looking at the YouTube Studio Tool.
The Creator Studio is the old way to edit your YouTube videos. If you've used YouTube before, this may be what you are familiar with. In June 2017, YouTube began testing it's new video editor, the YouTube Studio tool. (Note it is lacking the word "creator.")
The beta version of the new YouTube Studio tool is being rolled out and some users will find this has become their default view. If this is the case for you, but you would like to switch back to the old video editing version, it is (thankfully!) an easy process.
To do so, find the video you would like to edit. Click on the video to open it.
Then, when you are in "edit video" mode, click on the "Creator Studio Classic" icon. This is found in the bottom-left corner.
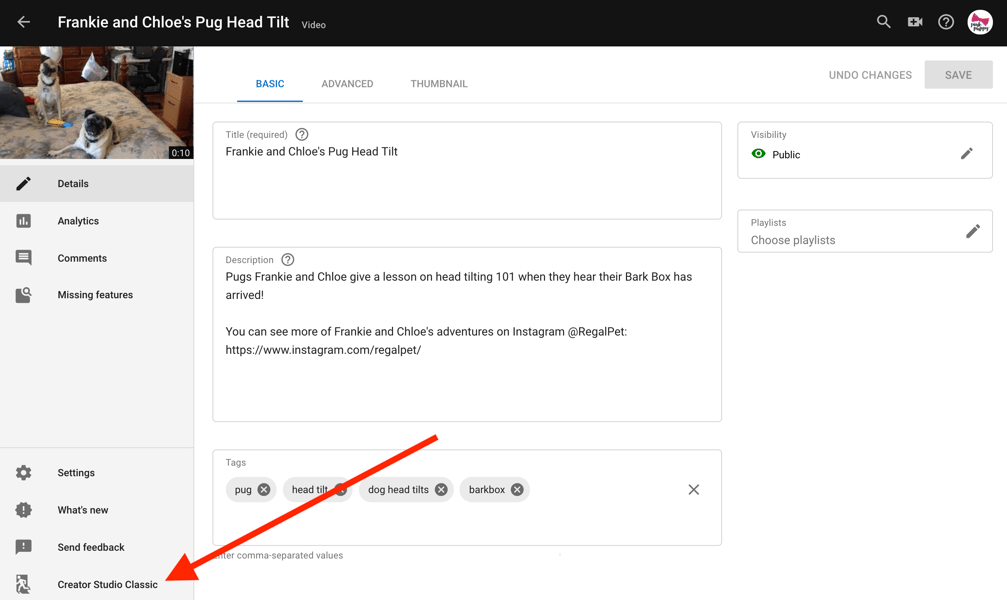
Notice how the icon looks like a person running away back to the old version? Don't worry. Should you choose, you can also run right back from the Creator Studio Classic to the new YouTube Studio Tool.
Once you click on the "Creator Studio Classic" button, YouTube will ask for feedback on why you would like to switch. You can provide your feedback or simply click "skip" and go straight to the classic version.
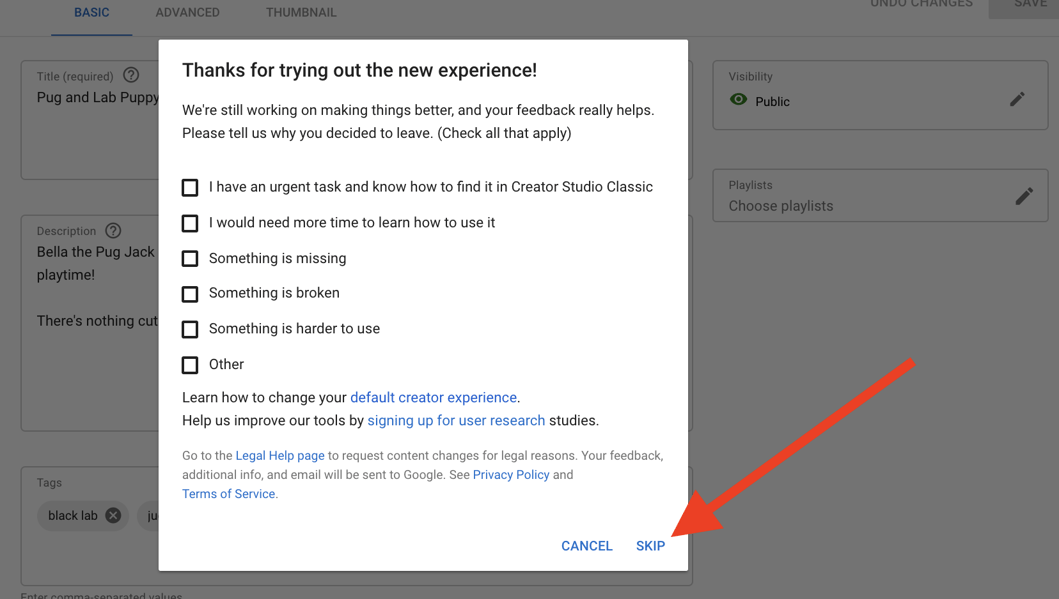
The good news is that uploading your thumbnail image is an easy process in the new version, too!
To switch from the classic version to the updated Studio Tool, click on your icon in the upper-right corner, then choose "my channel" in the drop-down menu.
From there, click on the blue button for "YouTube Studio (Beta)." The word beta signifies that the new editing tool is still in testing mode and additional changes could be made.
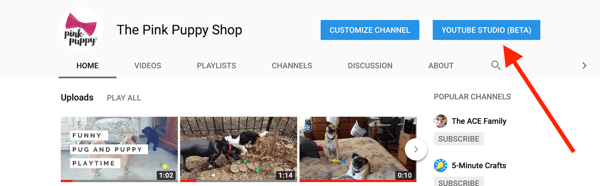
Free YouTube thumbnail templates
Now that you're ready to create and upload your YouTube template, we've got the tools to make your execution easy!
First, you can download this basic template. It is set with the ideal YouTube thumbnail size for 2020, and lists other critical requirements we've discussed.
If you want to use a screenshot or a still photo, simply download the template, then adjust your image to fit the 1280 x 720 dimensions in your download.
Download it as PNG version to view on any computer, even if you don't have Adobe Photoshop or Illustrator .

If you have access to Adobe programs on the creative cloud, you can download the PSD template. This will give you more editing tools as you create your own image.

Use either template as a basis to start your custom thumbnail design. By using these templates, you can ensure that you've got the right file size, resolution, and format.
That way, your creative design work won't go to waste when you upload the image!
More (free!) thumbnail templates to customize
If you'd like to add more design elements to your template, such as text, here are five more free YouTube thumbnail templates.
To create a custom YouTube thumbnail using these templates, click the "download" button, then open the file in Photoshop. a YouTube thumbnail with these templates,
Next, you can upload your own background image. It could be an staged picture you've taken, a screenshot, or an image with a simple color.
Then, add simply edit the text and, should you choose, add your logo. (Just remember how small those thumbnails appear, especially on mobile devices -- where the majority of time is spent on YouTube!)
Then, follow the above instructions and upload your thumbnail to YouTube. Get ready for the views to come rolling in!
1. Thumbnail template for an image, logo, and minimal text
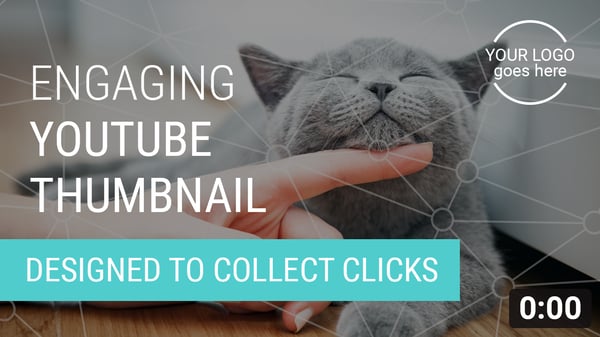
Upload an image for the background of this image. Consider using a screenshot from your video or a staged picture. Then customize your text, and be sure to put your logo in the upper-right corner.

2. Create-a-collage YouTube thumbnail template

Pick three different images to upload to create your own unique thumbnail. This template has extra impact for compilation videos on YouTube.

3. Thumbnail template for simple text, icon, and colors

No need to upload an image when creating this thumbnail, just add some simple text and you're good to go. Feel free to change the colors or use a different icon. Remember to include text that represents the value your video provides viewers.

4. YouTube thumbnail template with color, text, and image
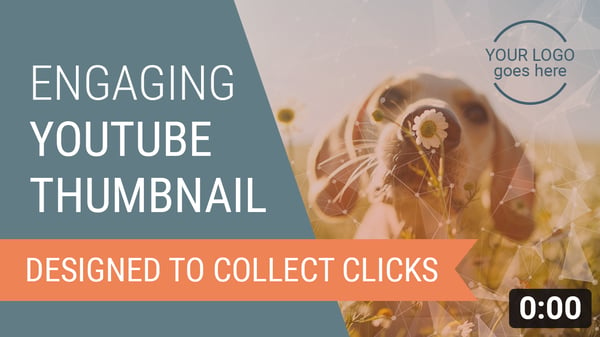
Like the first thumbnail template, upload your image and customize the text so suit your YouTube video. Add your logo in the upper-right corner, or simply delete the icon for personal features with no logo required.

5. Thumbnail template for a silhouette and text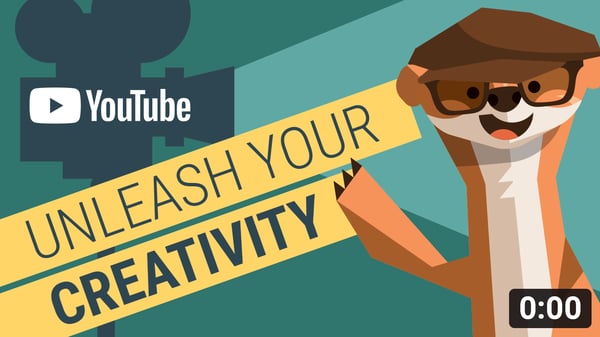
This thumbnail template features the YouTube logo (perfect for using on your channel!) and Monty the mongoose, our lovable mascot here at G2 Crowd. Given Monty doesn't work at your company (that we know of!) this is a great template to feature a person's silhouette, the popular YouTuber trend shown above.

Why you need a great Tube thumbnail image
With all of the time and energy put into creating videos and optimizing your YouTube channel, you can't forget the need for a powerful thumbnail image.
People are drawn primarily to images when scanning through YouTube search results. This means that no matter how great your description, people won't watch your video if they don't like the thumbnail.
Just like any other marketing tactic, you need to beat the boring and stand out from the crowd with your thumbnail.
Whenever creating a custom YouTube thumbnail, it is essential to have the correct dimensions. By creating an image that is 1280 x 720 pixels, you can maximize the opportunity a presence on YouTube provides.
Make sure that your thumbnail is engaging with a clean design. How can you utilize that 16:9 image to ensure viewers will want to see what happens?
By utilizing custom thumbnail images, your views are sure to increase, along with subscribers and your brand awareness as a whole!
What else does a professional thumbnail video need? A video that looks professional, too! Use video editing software to increase your YouTube views and subscribers.

Youtube Thumbnail Template Psd Music
Source: https://learn.g2.com/youtube-thumbnail-size








Tidak ada komentar:
Posting Komentar